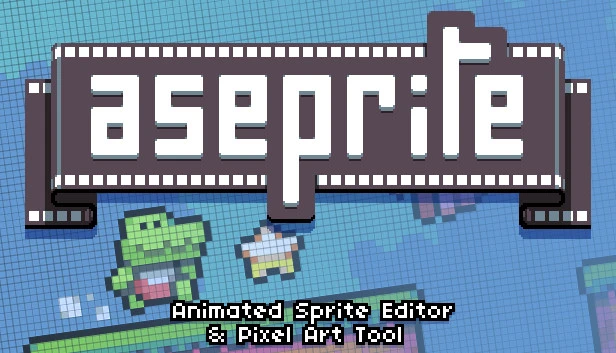
Aseprite 사용법
https://www.youtube.com/watch?v=7cz3msdSHDE
메뉴 기능
캔버스 사이즈 바꾸기 : Sprite > Sprite Size 또는 Canvas Size
- Sprite Size : 그림 전체가 크기 조절
- Canvas Size : 그림 크기는 안 바뀌고 캔버스만 잘림. 파란 선으로 크기 직접 조절 가능. 오른쪽 화살표 패드 누르고 크기 설정하면 잘리는 기준 위치 설정 가능.
원하는 영역만 남기고 자르기 : 영역 선택 > Sprite > Crop
그려진 영역만 남기고 영역 다듬기 : 레이어 선택 > Sprite > Trim
픽셀 단위로 격자 표시 : View > Show > Pixel Grid
원하는 크기로 격자 표시 : View > Show > Grid
- 기본은 16x16, Edit > Preferences > Grid에서 크기 및 색상 조절. Pixel Grid 설정도 있다.
브러시
브러시 크기 조절 : -/+ 키
브러시 모양 변경 : 좌측 상단 크기 px 표시 왼쪽 아이콘
타블렛 필압 설정 : 크기 px 표시 오른쪽 2번째 아이콘
- 손떨림 보정 : Stabilizer 대각선에 겹쳐지는 부분 없애기 : 좌측 상단 Pixel-perfect 토글
Gradient
픽셀아트식 명암 표현 : 좌측 상단 No Dithering > Bayer Matrix 고르기
스포이드
Alt키를 눌러서 사용 가능
Move
그림이 속해있는 레이어 자동 선택 : 좌측 상단 Auto Select Layer 토글
선택
추가 선택 : 선택한 후 Shift 누르고 추가 선택
선택 취소 : 선택한 후 마우스 우클릭 누르고 영역 선택
(Magic Wand에서도 비슷하게 영역 추가 선택 및 취소 가능)
Magic Wand
Contigous 토글 : 인접한 색만 선택할건지 / 레이어 상의 비슷한 색깔들도 다 선택할건지
(Gradient, Paint Bucket에도 같은 토글 존재)
이미지 변형
레이어의 전체 이미지 선택 : Ctrl + T
이 상태에서 늘리거나 줄이거나 회전시키거나 비틀 수 있다
https://www.youtube.com/watch?v=u8qfutdEm_A
- 검은색 같은 원색은 피한다
- 그림자 넣을 때 색 위치도 살짝 변경해주면 좋다
- 가상의 햇빛 반대쪽 면을 그림자 색으로 덮어 씌우기
- 프로그램 우측 하단 + 버튼으로 프레임 추가 가능
- 선택 후 살짝 이동시켜서 몸이 흔들리는 효과 낼 수 있다
- Edit > FX > Outline로 외곽선 넣을 수 있다. 단축키는 Shift+O. 보통은 Square 외곽선 쓴다.
- 외곽선에도 가상의 햇빛을 받은 듯한 색상을 추가하면 디테일 업.
- 중간중간 햇빛 안 받은 색깔도 찍어주면 디테일 업.
- File > Export Sprite Sheet로 스프라이트 시트로 변환 가능. 보통 spacing 1 정도 준다. png 파일로 저장하면 됨.
- 웹에서 픽셀 아트를 보여주고 싶을 땐 Sprite > Sprite Size에서 크기를 키우고 저장한다.